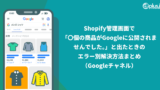こんにちは!今回は、Shopifyストアの方向けに、Google検索結果やYouTubeに商品の広告を出すための管理画面「Google Merchant Center(グーグル マーチャントセンター)」について解説したいと思います。
Shopify以外のシステムをお使いの方は、こちらの記事をご参照下さい!
はじめに:Google Merchant Centerに連携しましょう
ShopifyストアからGoogle Merchant Centerに商品データを連携するとき、「Googleチャネル」アプリを選ばれる方も多いと思います。その場合、「販売チャネル」から「Google」を選択します。その後、画面の指示に従って、Merchant Centerアカウントを作成します。Googleによる一定の審査が発生します。


ぜひ行いたい設定その1:商品名(title)
ひとつめは商品名の最適化です。成果が上がりやすく、広告を実施しない場合(無料商品リスティングのみを行う場合)でも良い影響があるため、ほとんどのストアにおすすめできる施策です。
サイトの商品名は、サイトを見ている人にとって自明の情報は省かれていることが多いですが、Google検索結果やYoutubeではそれを補うことがプラスになる、とお考え頂くとよいかもしれません。
商品名に、「ユーザーがGoogle検索しそう」なキーワードを含めると、インプレッションが増えやすくなります。弊社で複数のアカウントに対して機械的にタイトル最適化を行った結果、インプレッションが平均で144%に改善したという実績もあります。
また、「ユーザーが重視する」キーワードを含めたり、タイトルの前半に持ってくることで、クリック率改善が見込まれます。
たとえばアパレルであれば、ブランド名は是非入れておきたいキーワードです。他にも、メンズ/レディース、色、サイズ なども定番の要素です。
「ウェブサイトのSEOを編集する」を使う方法
Googleチャネルではなく、Shopifyのアイテム編集画面の中に、「ウェブサイトのSEOを編集する」というメニューがあります。これをクリックすると、検索結果に表示されるタイトルを編集することができます。この内容が、Google Merchant Center経由で、Googleショッピング広告やその無料枠である「無料リスティング」に適用されます。




簡単にすぐ設定できますので、まずはここからスタートしてみてはいかがでしょうか。ただし、一点ずつ編集する必要がありますので、商品点数が多い場合にはそれなりに大変です。また、PDCAの工数が大きいという点も、中長期的には問題になるかもしれません。※1
Googleチャネルで商品名を最適化する方法
「販売チャネル」「Google」>「商品リスト」「商品のステータス」「公開情報を管理する」>「フィールドを追加する」>「一般」「タイトル」を選択すると、1商品ずつ編集できます。






注意:ここで変更するとサイト上の商品名も変わってしまうようです。
全体を一覧しながらの操作になるので、「ウェブサイトのSEOを編集する」と比べるとずいぶんラクに設定できます。一方で、サイト上の表記が変わってしまう点は懸念される方も多いと思います。
(参考)dfplus.io アプリで商品名を最適化する方法
dfplus.io アプリでは、データフィード管理ツール「dfplus.io」上でルールを設定することで、全商品(または特定の条件に合う商品)に反映させることができます。サイト上の商品名を変えることなく最適化することができます。


dfplus.io アプリを確認:



ぜひ行いたい設定その2:Google 商品カテゴリ (google_product_category)
「Google 商品カテゴリ(google_product_category)」は基本的に自動判別されるため非必須ではあるのですが、まれに誤ったカテゴリに割り当てられてしまうケースもあるため、念のため設定しておくと安心です。Googleが定義したカテゴリの値を入れる必要がありますのでご注意下さい。
より詳しくはGoogleのヘルプもご参照下さい。
Google 商品カテゴリ [google_product_category] – Google Merchant Center ヘルプ
GoogleチャネルでGoogle商品カテゴリを設定する方法
「販売チャネル」「Google」>「商品リスト」「商品のステータス」「公開情報を管理する」>「フィールドを追加する」>「メタフィールド」「Google product category」を選択すると、1商品ずつ編集できます。Shiftを押しながら選択することで、複数商品に対して同時に同じ値を入れることもできるようです。


このほかに、(Googleチャネルではなく、通常のShopifyの)商品編集画面の右上「その他の操作」>「Google Fields」>「商品の分類」から、Google Product Categoryを設定することもできます。




(参考)dfplus.io アプリでGoogle商品カテゴリを設定する方法
サイトで使っているカテゴリーとGoogle商品カテゴリの対応表を作り、それを一括で反映させることができます。


dfplus.io アプリを確認:



ぜひ行いたい設定その3:商品カテゴリ (product_type)
商品カテゴリ(product_type)も必須項目ではないのですが、Google ショッピング広告の最適化ロジックにおいて重要だと語られることの多い項目です。入札設定やレポートの整理にも使用でき、なにかと便利な項目です。
商品カテゴリ項目には、自由に決めたカテゴリーを使用できます。商品の幅広いカテゴリーを示す大分類、中分類、小分類を、> を使って表記します。
商品カテゴリを設定する方法
私たちが調べたところ、Shopifyの商品登録画面の、「商品タイプ」>「カスタム」に入力した値が商品カテゴリに入るようです。


(参考)dfplus.io アプリで商品カテゴリを設定する方法
Google Product Categoryと同様に、ルールを作って一括で置換することができます。対応表をもう一つ作るのも良いですし、商品に定義された項目を使うのも良い方法です。たとえば、「コレクション」がシーズンごとに作られ、「メタフィールド1」にブランド名が入っている場合、こんなルールで「2021秋冬 > メンズ > (ブランド名) > シャツ」のようなカテゴリができます。シーズンに応じた入札調整にも使えそうです。


dfplus.io アプリを確認:



もしエラーが出てしまったら、早めに解決を
Google Merchant Centerでは商品データを連携後、エラーが出てしまうことがあります。エラーを放置すると、露出が減ってしまい、最適化の面でも懸念が残りますので、早めに解決しましょう。解決先をこちらの記事でまとめていますので、お困りの際はご確認下さい!
まとめ
Googleはパワフルな集客経路になりますので、ぜひ商品データを連携しておきましょう。そして、成果が出やすいように、3つだけでもぜひ改善してみてください。
その他にも、Shopifyストアの広告に関するセミナーのアーカイブ動画をYouTubeで公開中です。ぜひ日々のストア運営にお役立てください。
また、Google Merchant Centerへの連携がうまくいかない、改善がうまくいかない場合などは、以下のフォームよりお気軽にお問合せ下さい。
※1 もしうまく反映されない場合は、Googleチャネルの設定が初期設定から変わってしまっているかもしれません。Googleチャネル > 設定 > 商品の設定から「商品名の各種設定」で「SEOの商品名」「SEOの商品説明」が選択されているか、確認してください。
※2 ここで使っている「商品カテゴリ」と「性別」はShopifyの商品フィードにはない項目です。dfplus.io では、元の商品データにはない項目を追加することもできます(拡張項目といいます)ので、それを使って実現しています。