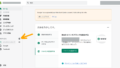2018年にスタートした、無料で始められるソーシャルコマース、Instagramショッピング。Instagramの投稿、ストーリー、リールなどに紐づけた商品タグや、企業アカウントページに表示される商品一覧から、自社ECサイトへ誘導して自然に購入を促すことができます。「発見」タブへの露出で新規顧客獲得も期待できるとして導入が進んでいます。
そんなInstagramショッピングの機能を活用した「商品タグ付き広告」が本記事のテーマです。2021年9月には「発見タブ」への広告掲載が開始されるなど、いま注目の広告です。

https://business.instagram.com/shopping/ads?locale=ja_JP
これまでInstagramショッピングの関連広告については以下のようなアップデートがありました。
- タグ付き投稿をそのまま広告クリエイティブとして活用可能に
- 複数の商品をカルーセルで紹介するダイナミック広告が開始
- 発見タブ上部への広告掲載の開始(NEW!)
Instagramショッピングを開始しているアカウントであれば、商品タグ付き広告の実施はあまり難しくありません!本記事では広告管理画面での設定方法について解説します。
Instagramショッピングの始め方についてはこちらからお問合せ下さい。

Facebook ピクセル(タグ)の埋め込み
広告の設定の前に、広告経由での購入の測定や、広告をクリックした人へのリターゲティング(再アプローチ)のために、いわゆる「タグ」をサイトに埋め込む必要があります。
カートシステムによっては、コードを管理画面に入力するだけですぐ完了することもありますので、カートシステムのヘルプを検索されるのもよいかと思います。
参考:ダイナミック広告に必要なFacebookピクセルイベントとパラメーター(Facebook for Business)
コマースマネージャから広告作成を開始する
コマースマネージャから広告作成を開始すると商品タグ付き広告が簡単に作成できます。
まず、「広告」メニューで「ダイナミック広告」を選択し、「広告を作成」します。

「カタログ販売」が選択されていることを確認します。

これで、「広告キャンペーン設定」が完了しました。次は「広告セット設定」に移ります。
Facebook広告マネージャで広告作成を開始する(広告キャンペーン設定)
コマースマネージャではなく、Facebook広告マネージャで設定を開始することもできます。その場合は広告キャンペーンの新規作成からスタートします。
- キャンペーン名:自由に設定します。ユーザーからは見えない情報ですし、あとから変更もできますので、気軽に決めて大丈夫です。
- 特別な広告カテゴリ:該当していれば設定します。
- キャンペーン詳細
- 購入タイプ:オークション
- キャンペーンの目的:カタログ販売
- カタログを選択します。

- A/Bテスト:オフ
- キャンペーン予算の最適化:オンが推奨です。
- キャンペーン予算:自由に設定します。最適な予算はケースバイケースなのですが、迷われたらまずは数日間・数千円からでも始めてみてはいかがでしょうか。個別ご相談はこちらから
- キャンペーン入札戦略:基本的に最小単価がよいと思います。
広告セット設定
広告セットは、広告を配信先ごとに分けたグループです。広告セットでは配信先(オーディエンス)の設定が重要です。
- 広告セット名:自由に設定します。ユーザーからは見えない情報です。後述する「オーディエンス」の内容がわかるような名前にすると、あとあと便利だと思います。
- 宣伝する商品:全商品を広告配信する場合は「すべての商品」を選択します。一部の商品を広告したい場合は、「商品セット」を設定する必要があります。「商品セット」はコマースマネージャ 左メニューの カタログ>セット設定できます。(カタログ作成に外部のアプリ・サービスを使っている場合は、そちらで設定する場合もあります)
(参考):セットのベストプラクティス | Facebook Businessヘルプセンター

- クーポン:本記事では割愛します。
- 予算と掲載期間
- スケジュール:この広告セットでの広告開始日時と終了日を選択します。
- オプションで広告セットの最大・最小消化金額を設定することもできます。広告を運用してみて、予算消化ペースに問題がある場合に設定すればよいかと思います。
広告セット設定で一番大事な、オーディエンスの設定
「オーディエンス」とは広告を配信する対象を定義するものです。どんな人に広告を配信するかによって、広告成果は良くなったり、悪くなったりします。ですので、広告設定の中でも大事な設定と言えます。
ここでは「新しいオーディエンスを作成」の方法を見ていきます。
「これまでビジネスとやり取りがなかった人からも、潜在顧客を探します」を選択した場合
- カスタムオーディエンス:そのまま
- 地域、年齢、性別:商品にあわせて選択します。
- 詳細ターゲット設定:興味・関心や職業などが選択できます。
右上の「オーディエンス」が赤いゾーンにある場合は広告が表示される機会がとても少ないので、基本的には緑のゾーンになるように条件を調整します。あまり絞り込みすぎないほうが媒体で最適化がきき、成果が見込めます。

- 詳細ターゲット設定の拡大:オンがおすすめです。
- その他のオプション:カスタム除外で「購入した可能性がある人を除外」などが設定できます。
「Facebook内外であなたの商品にアクションをとった人にリターゲットします」を選択した場合
カゴに入れた人などへのリターゲティング広告が可能です。用意された選択肢の中から選びます。設定には、前提として専用のタグが埋められている必要があります。
配置・最適化と配信
- 配置:自動配置が推奨です。手動配信を選ぶと、配置面の一覧を確認できます。
- その他のオプション:必要に応じて設定します。
- 最適化と配信
- 広告配信への最適化:基本的には「コンバージョンイベント」が良いかと思います。
広告設定
広告の設定では、主に広告の見た目(クリエイティブ)や配信先に関する設定をします。管理画面右側のプレビューを見ながら設定していきます。
- 広告名:自由に設定します。ユーザーからは見えない情報です。
- 広告に表示する名前:Facebookページ/Instagramアカウントを選択します。
- 広告設定:
- ダイナミックフォーマットとクリエイティブ:オフ
- フォーマット:カルーセル
広告設定の要、クリエイティブの設定はカタログにお任せ
「要」とは言いつつも、商品タグ付き広告は、カタログの情報を元にクリエイティブを自動生成しますので、広告管理画面での設定は「どのカタログか」「どの商品セットか」などを選ぶことが中心になります。
- カタログオプション:全商品を対象にする形であれば Multiple Products を選択します。ブランド・製品カテゴリ・製品タイプに基づく「製品カテゴリ」を対象にすることもできます。
- クリエイティブオプション:シングル画像
- クリエイティブツール「Edit Creative」をクリックし「商品タグを追加」を選択
- 「商品を自動的にタグ付けする」がオンであることを確認し、「保存」


- 見出し、ニュースフィードリンク説明文:直接入力するほか、カタログの商品情報を入れることもできます。例えば、見出しに商品名とブランド名、説明文に商品説明をセットするなども良いと思います。
- カードを追加:カルーセルの最後にプロフィールカード、または先頭に任意のカードを1枚追加することもできます。
- メインテキスト:直接入力するほか、カタログの商品情報を入れることもできます。
- [もっと見る]のURL、[もっと見る]のディスプレイリンクは、カードを追加した場合に、そのカードの遷移先として設定するものです。
- ウェブサイトへのディープリンク:設定不要です。
- モバイルアプリ、ディープリンクのリンク先:モバイルアプリがある場合に設定します。
- コールトゥアクション:「購入する」または「詳しくはこちら」にするとわかりやすいかと思います。
言語やトラッキング
- 言語:必要に応じて設定します。
- トラッキング :Facebookピクセルが選択されていればOKです。
- アプリイベント、オフラインイベント:必要に応じて設定します。
- URLパラメーター:必要に応じて設定します。
- 「公開する」で配信スタートです!
まとめ:商品タグ付き広告を始めてみましょう
Instagramショッピングを開始しているのであれば、効果が良いとされる商品タグ付き広告をぜひ始めてみましょう!まずは少額からでも、新規獲得の効果を感じられることと思います。
参考資料
Instagramショッピング、Instagram商品タグ付き広告のほか、Google ショッピングなど、商品データをマーケティングにフル活用するなら「dfplus.io」をご検討下さい!

こちらはInstagramショッピング関連資料です。ご参考になれば幸いです。